Musisz wiedzieć, jaką animację chcesz zrobić (o czym ma być, jak ma wyglądać). Gdy to wiesz, możesz zabrać się do tworzenia animacji.
Otwórz aplikację Blender. Po włączeniu ukaże się okno, w którym należy wybrać rodzaj pliku. Wybierz ,,General", jak na zdjęciu poniżej.
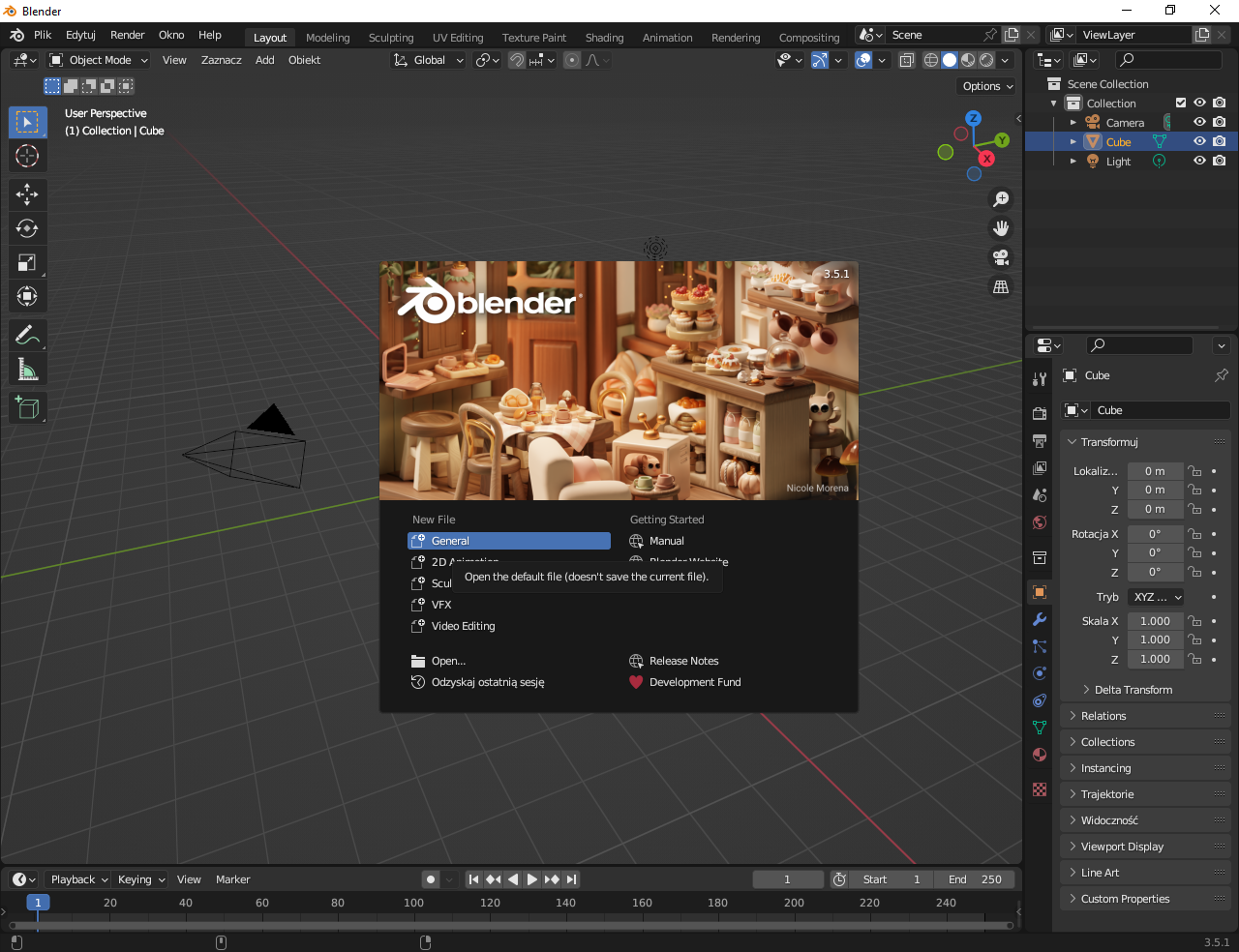
Teraz należy stworzyć nowe, lub usunąć niepotrzebne obiekty, które mają się znaleźć na naszej animacji. Jako, że nasza przykładowa animacja ma wyjaśnić tworzenie animacji, nie będziemy się skupiać na tworzeniu wyrafinowanych obiektów i skorzystamy z podstawowych figur. Tak oto wygląda nasze podstawowe ustawienie:
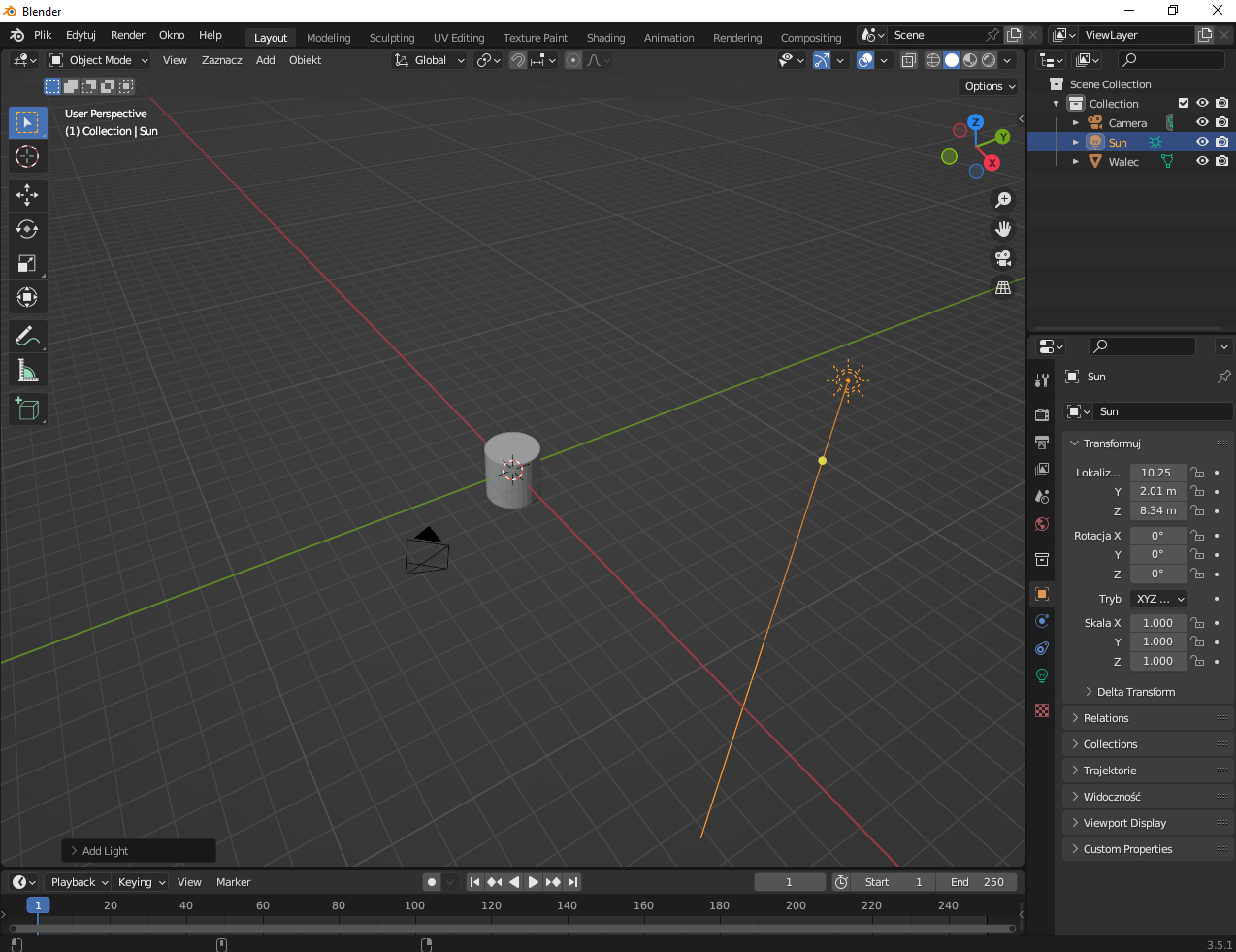
Aby móc tworzyć animacje, trzeba wiedzieć w jaki sposób program je tworzy. Zasada tworzenia animacji w Blenderze jest bardzo prosta: ustawiamy położenie obiektów w przestrzeni w konkretnych klatkach, a program sam przesuwa obiekty z jednego położenia w drugie. W praktyce wygląda to w ten sposób:
Musimy zrobić to, co napisałem w punkcie 4. Na dole ekranu mamy pasek, na którym widzimy wszystkie klatki. Na początku automatycznie wybrana jest klatka pierwsza. Możemy na pasku m.in. wybrać, w której klatce się znajdujemy, albo zmienić długość animacji (ilość klatek):
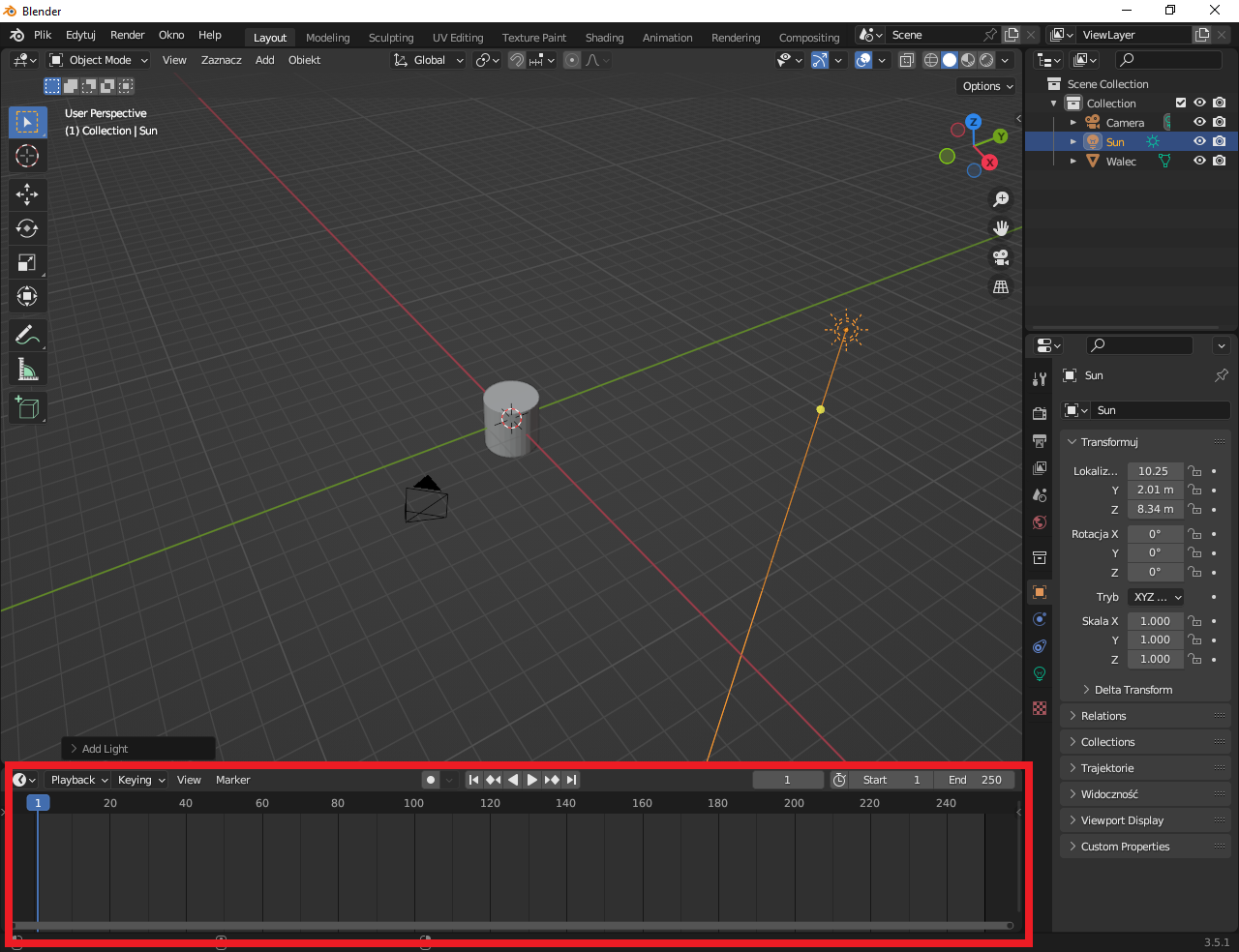
Gdy jesteśmy w 1 klatce, musimy zapisać obecne położenie obiektów, zgodnie z krokami tworzenia animacji. Aby to zrobić, należy zaznaczyć obiekt, którego położenie chcemy zapisać i nacisnąć na klawiaturze ,,I". Zobaczymy taki pasek opcji:
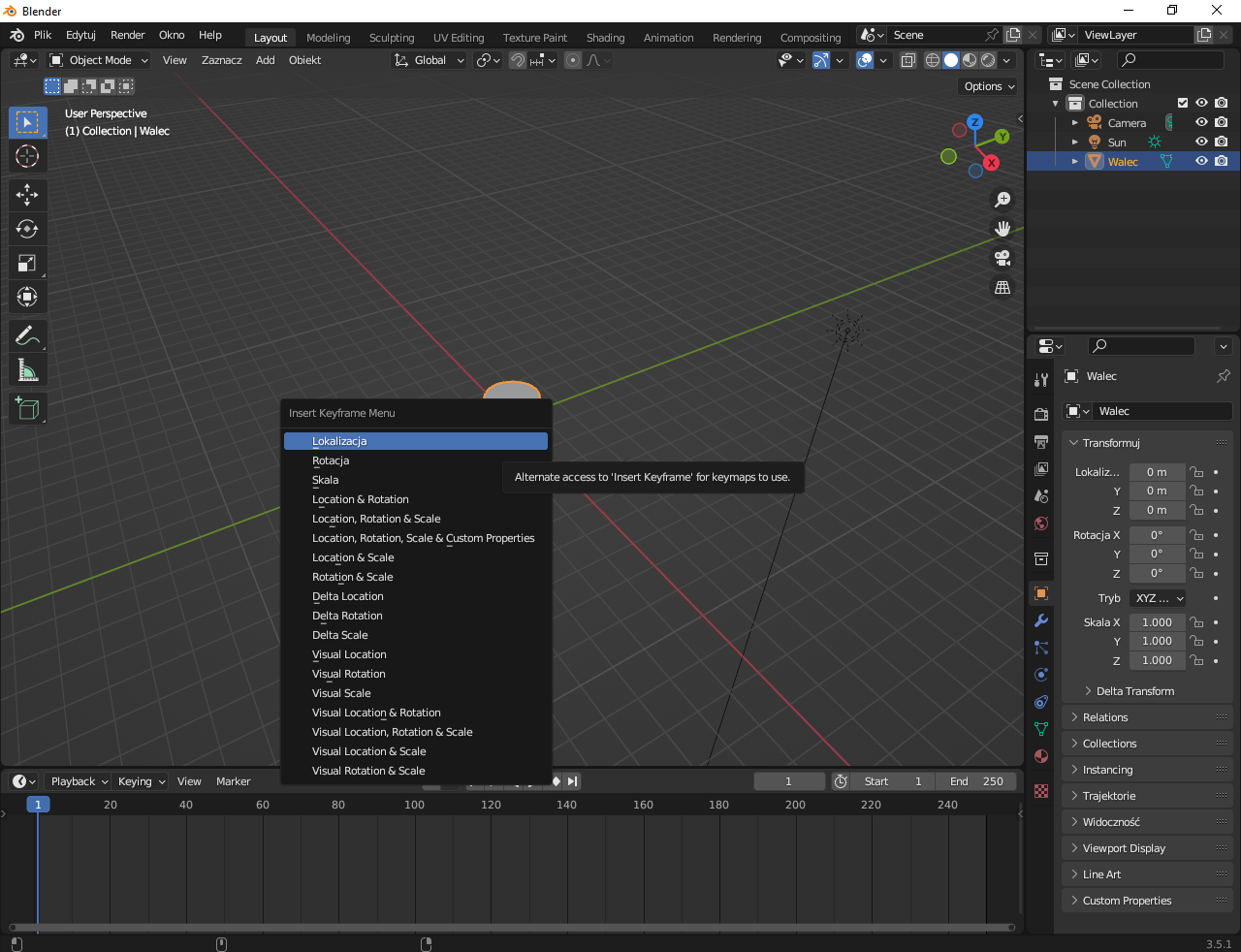
Aby zapisać położenie obiektu, należy w tym oknie nacisnąć opcję ,,Lokalizacja". Analogicznie - aby zapisać kąt skierowania, należy nacisnąć ,,Rotacja", a aby zapisać wielkość obiektu - ,,Skala".
W takim razie wybieramy wszystkie obiekty po kolei i zapisujemy ich parametry, według tej instrukcji.
Gdy już położenia wszystkich obiektów zapisaliśmy, przechodzimy do następnej klatki. W tym celu albo wciskamy numer klatki na pasku, albo w prawym górnym rogu PASKA wpisujemy numer klatki, do której chcemy przejść:
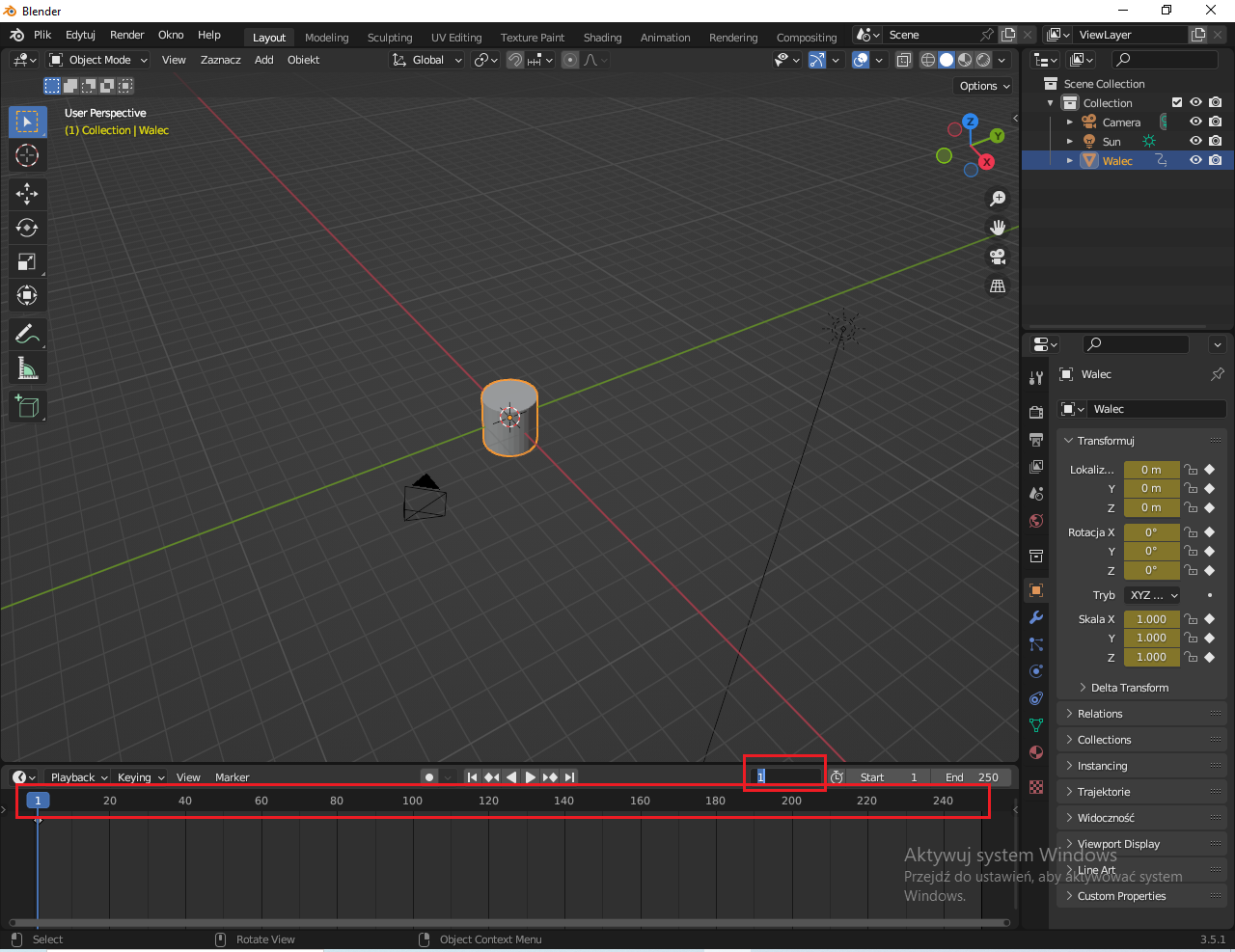
Przechodzimy do innej klatki (dla nas jest to przykładowo klatka 20) i zmieniamy położenia obiektów (tych, które chcemy, aby się ruszały w naszej animacji). Pamiętajmy, że animacja będzie nagrywana z kamery, którą widać w naszym projekcie. Jeśli chcemy, aby jakiś obiekt było widać na animacji, musi być go widać z kamery. Aby zobaczyć widok z kamery należy wcisnąć przycisk NUM 0. Pamiętajmy również, że kamera oraz lampy też są obiektami i możemy nimi przesuwać i obracać.
Gdy ustawiliśmy już nasze obiekty w następnej klatce, np. jak na zdjęciu poniżej, zapisujemy ich położenie dokładnie w sposób opisany wyżej (naciskamy ,,I").
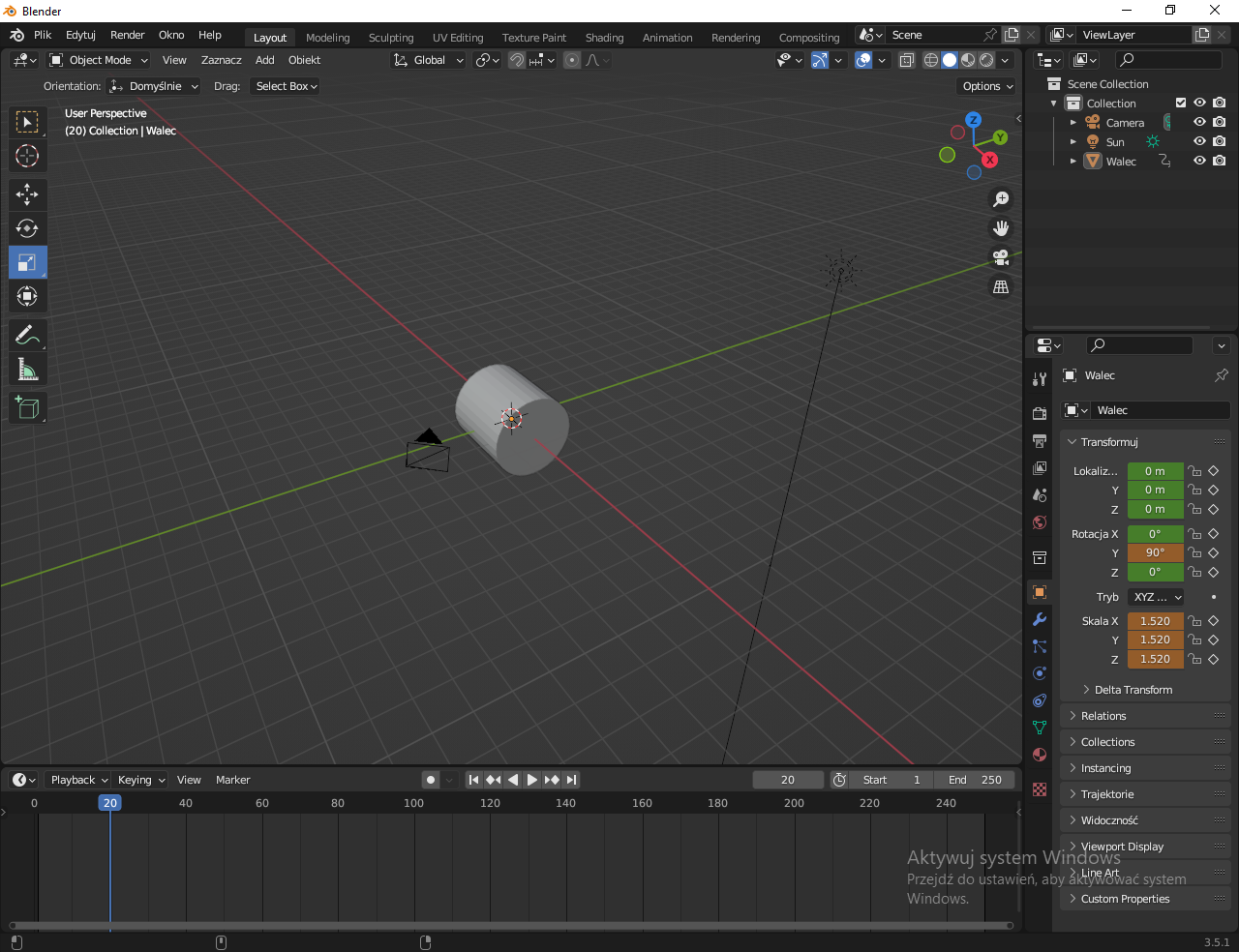
Powtarzamy te kroki tak długo, jak chcemy. Nadszedł czas, aby renderować animację. Możemy najpierw sprawdzić, jak ma wyglądać nasza animacja. W tym celu przechodzimy do 1 klatki i naciskamy przycisk PLAY (można nacisnąć przycisk NUM 0, aby zobaczyć jak wygląda nasza animacja z widoku kamery, czyli z widoku z jakiego będzie zapisywana):
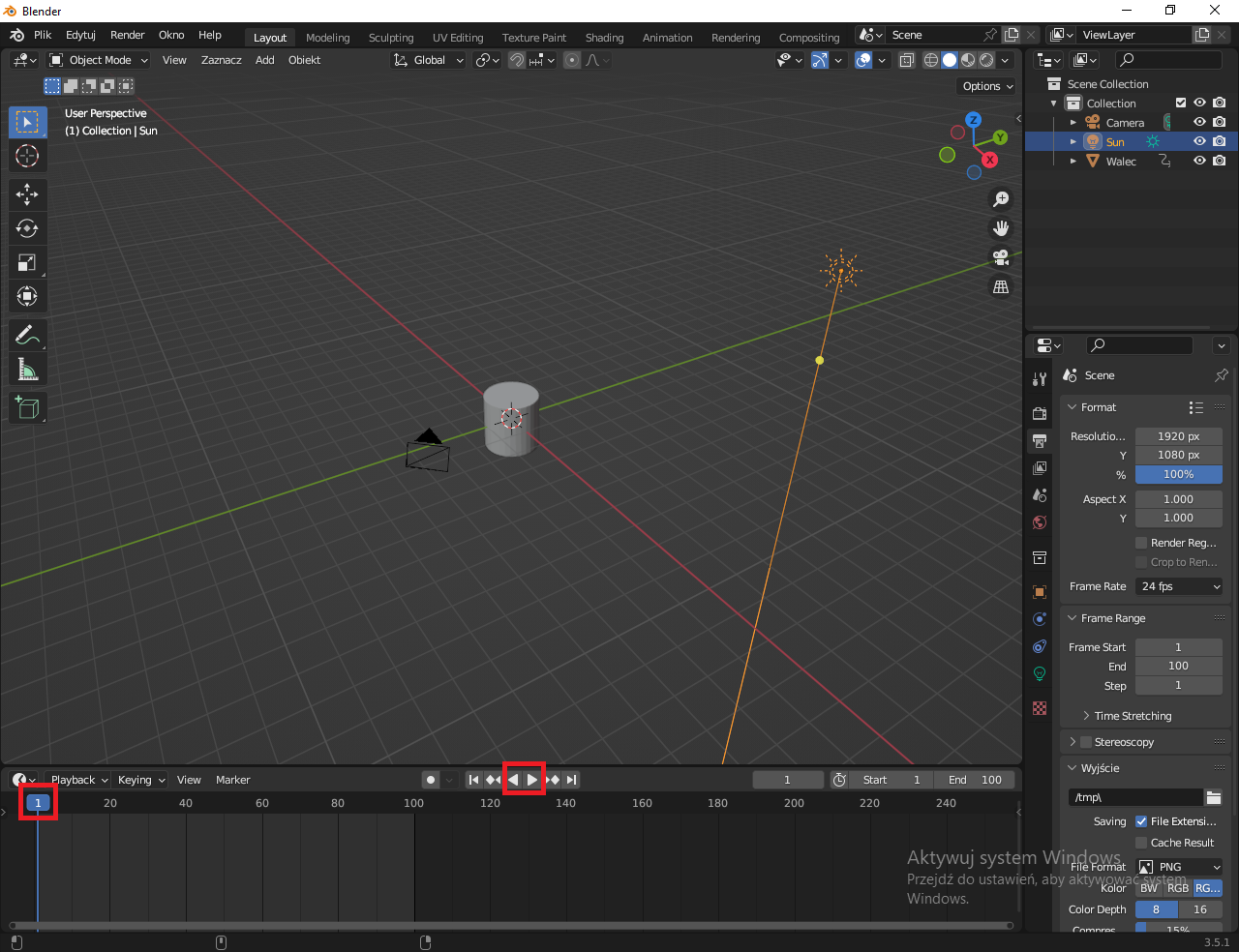
Teraz powinniśmy ustawić parametry naszej animacji. Na bocznym pasku wchodzimy w opcję ,,Output properties":
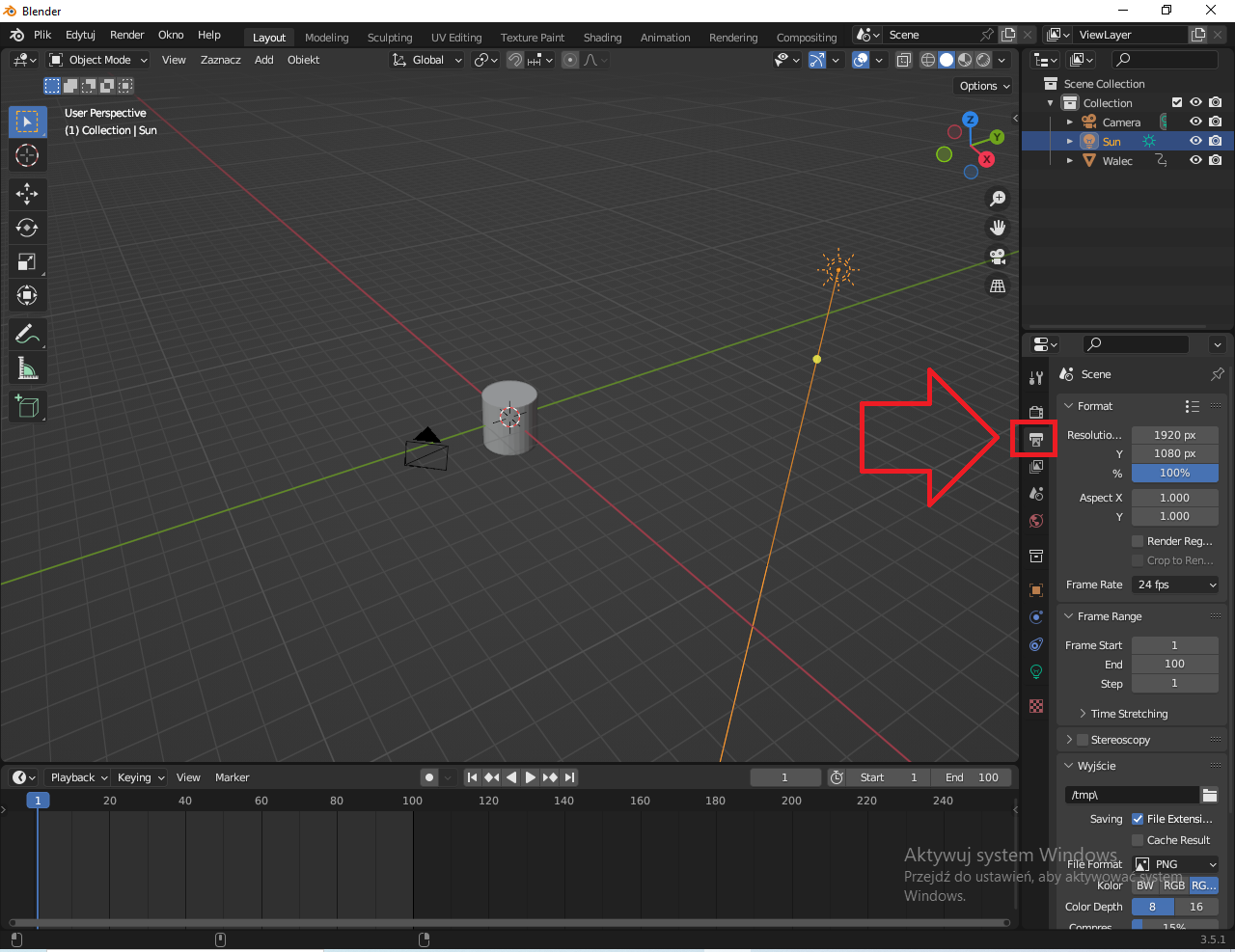
Możemy tu ustawić takie opcje, jak np. rozdzielczość (opcja ,,Resolution"), ilość klatek na sekundę (,,Frame Rate"), numer klatki początkowej i końcowej oraz ,,krok" (opcje ,,Frame start", ,,End" i ,,Step"). Niżej widzimy napis ,,/tmp\" i znak folderu obok niego. Klikając na ten przycisk możemy wybrać folder, w którym zostanie zapisana nasza animacja. Jeśli zostawimy domyślne, to zostanie ona zapisana w folderze ,,/tmp". Ostatnią ważną dla nas opcją jest ,,File Format", czyli format, w jakim zostanie zapisana nasza animacja. Możemy wybrać jedną z wielu opcji, natomiast pamiętajmy, że, aby film został zapisany jako FILM a nie jako kilkadziesiąt ZDJĘĆ, musimy wybrać format filmu!
Tak wygląda pasek opcji:
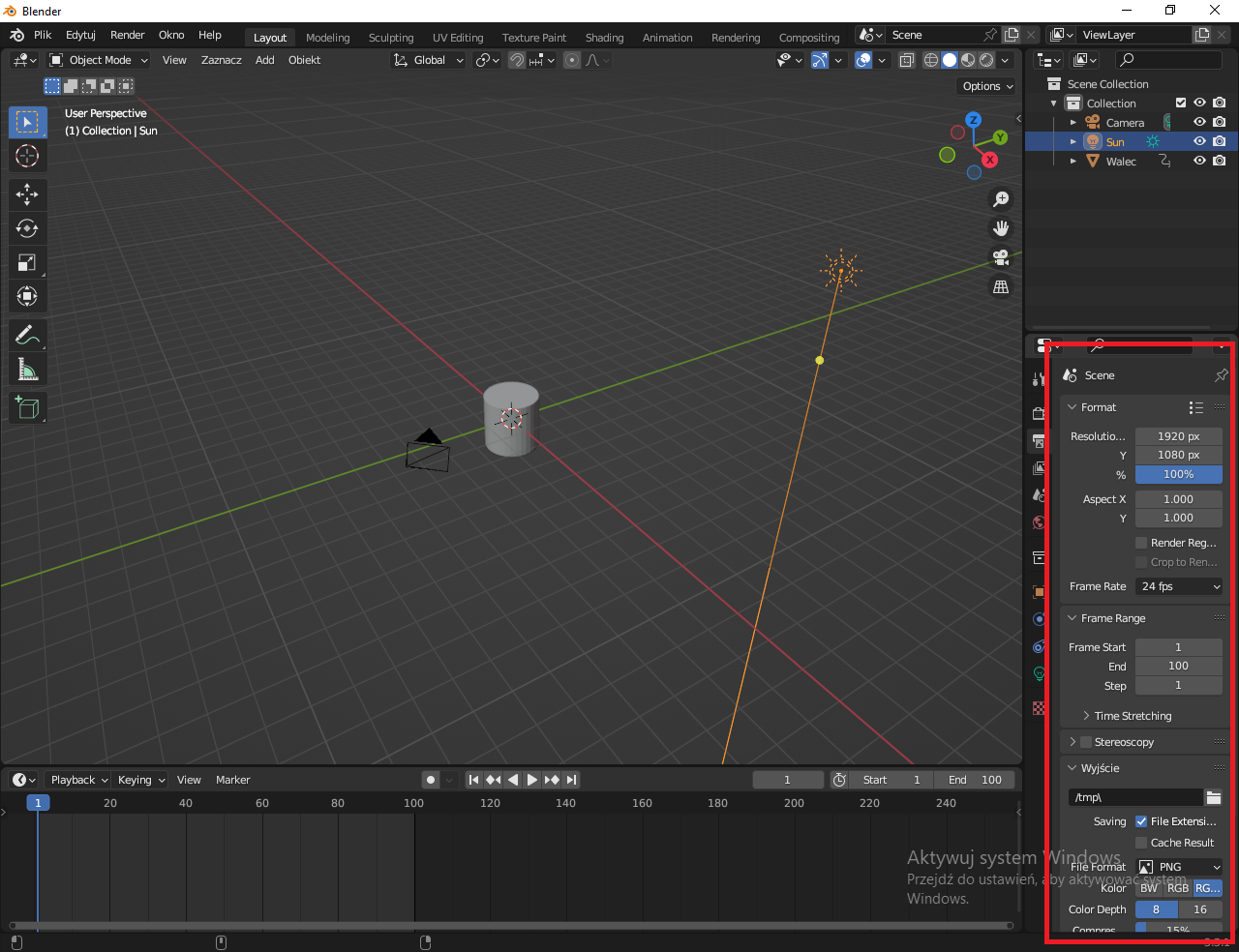
Zostało nam wyrenderowanie filmu. Aby to zrobić, musimy znaleźć na górnym pasku (po lewej stronie) opcję ,,Render". Wybieramy ją i wciskamy ,,Render_animation":
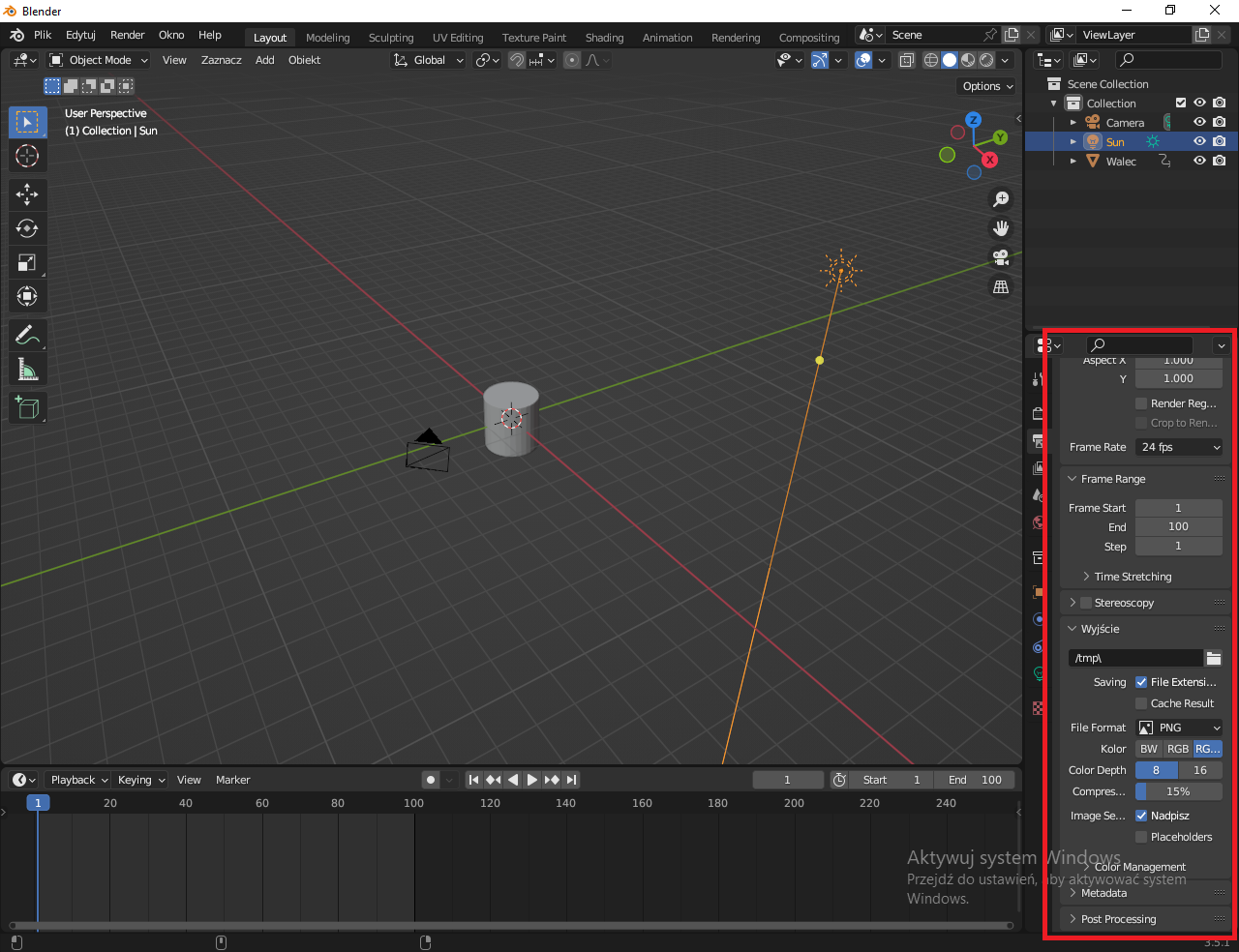
Komputer sam stworzy animację i zapisze ją w wybranym przez nas folderze. Oto wynik końcowy:
Film